Магия Photoshop
Перелистывая глянцевый журнал, мы часто с неподдельной завистью смотрим
на фотографии моделей. А затем, вглядываясь в собственное отражение,
мечтаем о совершенной внешности. Секрет такой внешности достаточно прост
– это магия Photoshop.


Данный урок направлен на то, чтобы раскрыть вам несколько секретов
профессиональной ретуши. Этот урок будет полезен всем, как
профессионалам, так и фотошоперам средней руки.
Итак, открываем Photoshop, выбираем фотографию и начинаем волшебное преображение.
Шаг 1. Создайте дубликат слоя с фотографией и назовите его skin (Слой – Дублировать слой). Вооружитесь инструментом Лечащая кисть  (healing brush tool) и с её помощью устраните все видимые дефекты
(прыщи, волоски, упавшие на лицо и пр.). Затем выберите инструмент Заплатка
(healing brush tool) и с её помощью устраните все видимые дефекты
(прыщи, волоски, упавшие на лицо и пр.). Затем выберите инструмент Заплатка  (Patch Tool, этот инструмент находится в одной вкладке с Лечащей
кистью) и с его помощью проработайте кожу на шее, чтобы сделать её
гладкой, устранив морщины.
(Patch Tool, этот инструмент находится в одной вкладке с Лечащей
кистью) и с его помощью проработайте кожу на шее, чтобы сделать её
гладкой, устранив морщины.
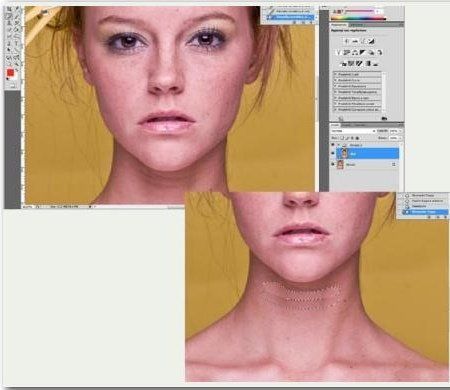
Шаг 2. Создайте дубликат слоя skin и назовите его high pass. Проделайте следующее Фильтр – Другие – Цветовой контраст
(Filter – Other – High Pass). Установите радиус, ориентируясь на
изображение ниже. Для своего изображения автор выбрал 20 пикс. Затем
применим Фильтр – Размытие – Размытие по Гауссу.
Значение радиуса размытия вам снова придётся подбирать самостоятельно.
Автор выбрал 10 пикс. Теперь инвертируем получившееся изображение на
слое high pass (Ctrl+I), режим наложения для слоя Линейный свет (Linear Light). Добавим маску слоя  (Слой – Слой-маска – Скрыть всё). Выберем мягкую кисть диаметром
примерно 170 пикс. и пройдёмся кистью по коже в тех местах, где это
необходимо, чтобы добиться эффекта «гладкой кожи». Снизим уровень
непрозрачности, в случае автора это 60%, и объединим слои (ctrl + E).
(Слой – Слой-маска – Скрыть всё). Выберем мягкую кисть диаметром
примерно 170 пикс. и пройдёмся кистью по коже в тех местах, где это
необходимо, чтобы добиться эффекта «гладкой кожи». Снизим уровень
непрозрачности, в случае автора это 60%, и объединим слои (ctrl + E).
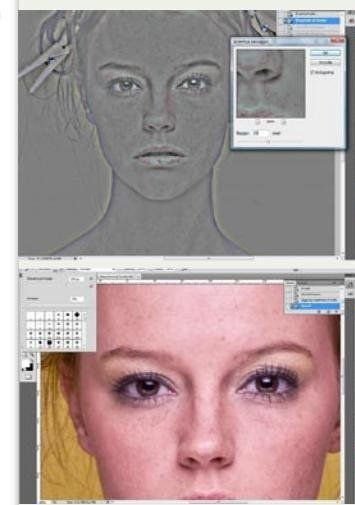
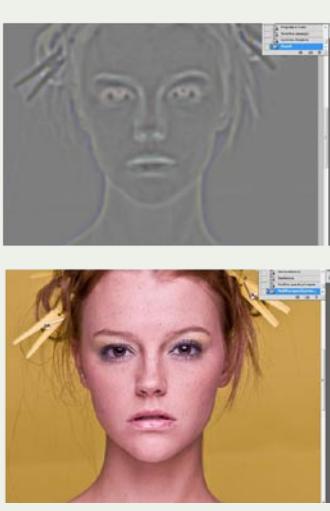
Шаг 3. Теперь выберем инструмент Осветлитель  (Dodge
tool) и настроим его таким образом: Диапазон – света, экспозиция – 7%,
диаметр кисти - 140 пикс. Проработаем Осветлителем области вокруг глаз.
Теперь займёмся проработкой фона. Продублируем активный слой и назовём
его background. Используя инструменты Заплатка
(Dodge
tool) и настроим его таким образом: Диапазон – света, экспозиция – 7%,
диаметр кисти - 140 пикс. Проработаем Осветлителем области вокруг глаз.
Теперь займёмся проработкой фона. Продублируем активный слой и назовём
его background. Используя инструменты Заплатка  (patch tool) и Штамп (Stamp tool), уберём ненужные детали (лишние волосы, пятна или разводы).
(patch tool) и Штамп (Stamp tool), уберём ненужные детали (лишние волосы, пятна или разводы).
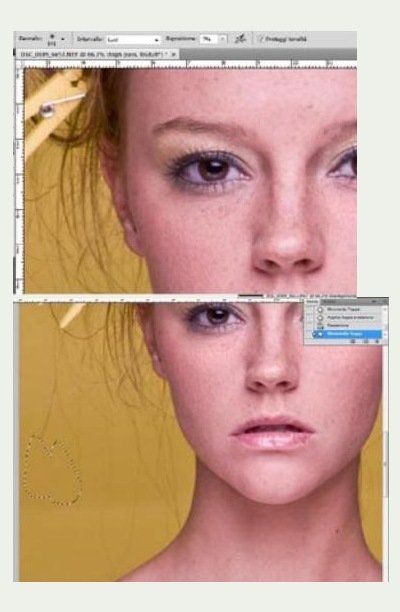
Шаг 4. Займёмся макияжем. Создайте новый слой (Shift - Ctrl – N) и назовите его eyeshadow. Возьмите мягкую кисть  диаметром примерно 40 пикс. Режим наложения для слоя установите на Мягкий свет
(soft light). Выберите нужный цвет и пройдитесь кистью по векам глаз.
Если цвет, который вы выбрали, смотрится не так хорошо, как хотелось бы,
то исправить это можно с помощью Изображение – Коррекция – Цветовой тон/насыщенность
(Image - adjustments – hue/saturation). Отрегулируйте оттенок,
насыщенность и яркость цвета. Создайте ещё один новый слой и мягкой кистью (выбрав другой цвет) прорисуйте область над верхними веками. Растушуем цвет с помощью Ластика
диаметром примерно 40 пикс. Режим наложения для слоя установите на Мягкий свет
(soft light). Выберите нужный цвет и пройдитесь кистью по векам глаз.
Если цвет, который вы выбрали, смотрится не так хорошо, как хотелось бы,
то исправить это можно с помощью Изображение – Коррекция – Цветовой тон/насыщенность
(Image - adjustments – hue/saturation). Отрегулируйте оттенок,
насыщенность и яркость цвета. Создайте ещё один новый слой и мягкой кистью (выбрав другой цвет) прорисуйте область над верхними веками. Растушуем цвет с помощью Ластика  (eraser). Настройки: Прозрачность – 30%, Жёсткость - 0%, Диаметр – 150%.
(eraser). Настройки: Прозрачность – 30%, Жёсткость - 0%, Диаметр – 150%.
Теперь проработаем света и тени в макияже.
Займёмся тенями. Создайте новый слой и с помощью мягкой кисти закрасьте
чёрным цветом область с внешней стороны глаза, на которой вы бы хотели
сделать акцент. Применим к этому слою Фильтр – Размытие – Размытие по Гауссу (Filter - Blur - Gaussian Blur), радиус размытия у автора 40 пикс. Теперь с помощью Ластика  (eraser) сотрите ненужную область, которая заходит на глазное яблоко, и
сделайте мягкий переход между чёрным цветом на этом слое и другими
цветами в макияже для глаз.
(eraser) сотрите ненужную область, которая заходит на глазное яблоко, и
сделайте мягкий переход между чёрным цветом на этом слое и другими
цветами в макияже для глаз.
Если полученный результат с тенями вас устраивает, то вы на этом можете
остановиться, либо, если есть желание, продолжим. Создайте новый слой,
установите режим наложения для слоя Мягкий свет (soft
light) и с помощью мягкой кисти пройдитесь по цветовому градиенту,
который мы создали ранее над верхним веком. Растушуем полученный цвет с
помощью Ластика  (eraser) и снизим уровень непрозрачности.
(eraser) и снизим уровень непрозрачности.
Проработаем область света в макияже для глаз. Создайте новый слой, установите режим наложения для слоя на Мягкий свет
(soft light) и мягкой кистью белого цвета прорисуйте области с
внутренней стороны глаз (этот трюк позволяет зрительно раскрыть глаза) и
под бровью. Растушуйте с помощью ластика и снизьте уровень
непрозрачности.

Шаг 5. Проработаем светотень на изображении.
Начнём с теней. Создайте корректирующий слой Слой – Новый Корректирующий слой – Кривые.
Теперь необходимо подобрать значения, у автора они следующие: Выход
(output) – 98, Вход (input) – 155. Инвертируйте маску на корректирующем
слое, чтобы скрыть полученный эффект (Ctrl + I) и мягкой кистью белого
цвета проработайте тени на изображении (лоб, щёки, подбородок – по
контуру лица, под подбородком, над ключицами). Теперь применим к
корректирующему слою Фильтр – Размытие – Размытие по Гауссу, автор использовал радиус размытия 50 пикс. При необходимости скройте с помощью ластика на маске ненужные области.
Займёмся проработкой света.
Создайте корректирующий слой Слой – Новый Корректирующий слой – Кривые.
Значения у автора следующие: Выход (output) – 138, Вход (input) – 115.
Инвертируйте маску на корректирующем слое, чтобы скрыть полученный
эффект (Ctrl + I) и мягкой кистью белого цвета проработайте света на
изображении. Применим Фильтр – Размытие – Размытие по Гауссу. При необходимости скройте с помощью ластика на маске ненужные области.
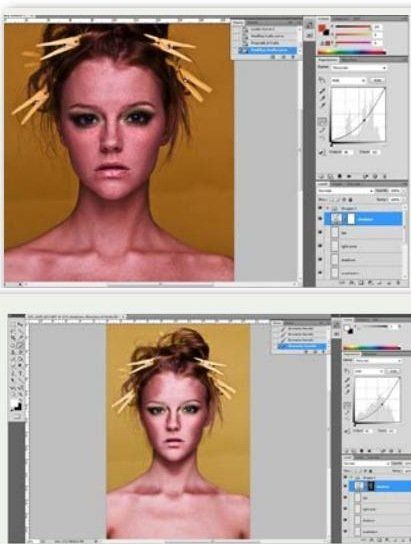
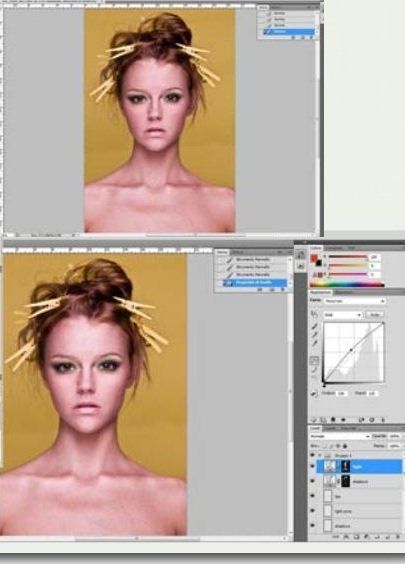
Шаг 6. Откорректируем цвета на фотографии. Создайте корректирующий слой hue/saturation Слой - Новый корректирующий слой – Цветовой тон/насыщенность. Снизьте уровень насыщенности примерно до -20. Создадим следующий корректирующий слой Selective color correction Слой – Новый корректирующий слой – Выборочная коррекция цвета. Настройки
автора - Красный: Синий: - 20, Жёлтый: +30. Инвертируйте маску на
корректирующем слое, чтобы скрыть полученный эффект (Ctrl + I) и кистью
белого цвета проработайте только волосы.
Создайте следующий корректирующий слой Selective color correction Слой – Новый корректирующий слой – Выборочная коррекция цвета. Настройки автора – Нейтральный: Голубой: +8, Пурпурный: -3, Жёлтый: +8, Чёрный: -2.
Добавим выразительности глазам. Создайте корректирующий слой Curves Слой – Новый корректирующий слой – Кривые. Настройки
автора – Выход (output): 143, Вход (input): 109. Инвертируйте маску на
корректирующем слое, чтобы скрыть полученный эффект (Ctrl + I) и кистью
белого цвета проработайте только радужки глаз.
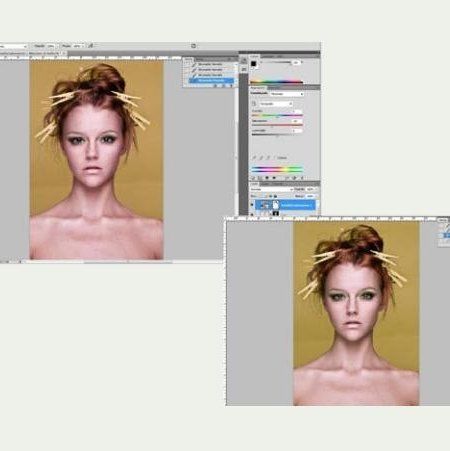
Шаг 7. Слейте все слои в один. Создайте дубликат образовавшегося слоя. Выберите инструмент Затемнитель  (Burn tool), настройте его (Диапазон: Тени (shadows) Непрозрачность: 5%) и проработайте области теней на изображении.
(Burn tool), настройте его (Диапазон: Тени (shadows) Непрозрачность: 5%) и проработайте области теней на изображении.
Затем выберите инструмент Осветлитель  (Dodge tool), настройте его (Диапазон: Света, непрозрачность: 7%) и проработайте области света на изображении.
(Dodge tool), настройте его (Диапазон: Света, непрозрачность: 7%) и проработайте области света на изображении.
В заключении добавим контраст, продублируем слой и применим к нему Фильтр – Резкость – Резкость.
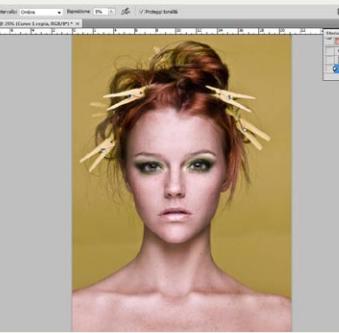

Примечание. Урок переведён из ежемесячного бесплатного электронного журнала PSD Photoshop. Для получения доступа к просмотру журнала необходима регистрация, которая займёт не больше минуты.
Все настройки, указанные в уроке подходят только для изображения,
которое использовал автор. Если вы желаете потренироваться именно на
этой фотографии, то вам необходимо скачать архив с материалами, прилагаемыми к журналу.
Автор: Carla Cabras
Перевод: Евгения Гончарова.
Ссылка на источник урока
Данный урок подготовлен для Вас командой сайта http://www.photoshop-master.ru









